Ashampoo Snap手机版是一款非常优秀的截图应用。相信用过Ashampoo Snap电脑版的朋友,一定深深沉迷于其强大而方便的截图功能吧。而这次的Ashampoo Snap安卓版不仅对功能上进行了进一步的优化,而且特别的对手机的便携性进行了人性化的设置。比如软件充分利用了手机的音量键、开关机键等按钮。你可以非常方便的进行截图。而最强大的莫过于Ashampoo Snap手机版提供了专业级别的编辑功能,相信不少希望进行复杂图片编辑的朋友往往没有合适的工具。而这款工具提供了截图的即时编辑功能。可以方便的截取屏幕内容,使用摄像头拍摄照片,或是载入现有的图片,添加各种样式的箭头、几何形状、图章和文本,充分表达出您的想法。完成后,还可以使用安装的文件服务(Email、Picasa、Google+ 等)分享你的图片。所以,喜欢的朋友,赶紧下载Ashampoo Snap软件处理你的照片吧!
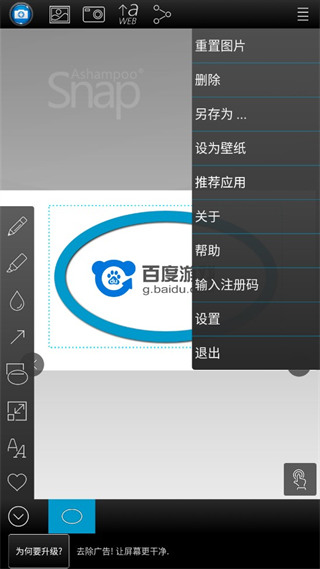
Ashampoo Snap手机版介绍
1、捕获、编辑和分享截图
Ashampoo Snap for Android™ 是适用于 Android™ 设备的成熟的截图应用,可以截取屏幕、编辑和分享图片。 您可以截取屏幕内容,使用摄像头拍摄照片,或是载入现有的图片,添加各种样式的箭头、几何形状、图章和文本,充分表达出您的想法。完成后,还可以使用安装的文件服务(Email、Picasa、Google+ 等)分享您的图片。
2、实时记录保存突发事件
不要光依靠您的记忆!使用 Snap for Android™ 记录下各种突发事件,如撞车事故,然后标上箭头和注释,记下引发事故的详细信息。
3、在图片上记下想法和创意
Snap for Android™ 有着一系列的创意工具,让您自由的在图片上写写画画。在截图的空白处写点什么,告诉你朋友你上次住的房间的精确位置(这是用来?),或是那个沙滩上你最钟爱之处。只需用 Snap for Android™ 在图片上标出那个地方就行了。
与他人分享图片
基本操作
捕获
•随时捕获:无需手动加载(后台服务)
•通知栏状态信息
•智能触发:可能过 Android™ 默认的组合按钮截图,截图后自动在 Snap for Android™ 中打开
•系统整合:在其它应用中可使用 “用 Snap 打开” 命令打开图片,支持导入和编辑图库中的图片,拍摄和修改照片
编辑
•平移、缩放
•绘制箭头
•绘制矩形、椭圆、线条
•图章(剪贴画)
•记号笔
•钢笔
•添加文本
•裁剪图片
•调整画布尺寸
•阴影、轮廓支持:箭头、文本、矩形、椭圆、线条
分享
•将编辑后的图片设为桌面壁纸
Snap for Android™ 专业版中特有功能
•无广告
•支持调整图片大小
•上传到 Ashampoo 网络空间:上传图片到 Ashampoo 网络空间,分享唯一链接
•启用/禁用通知栏信息
•大量附加的图章、剪贴画
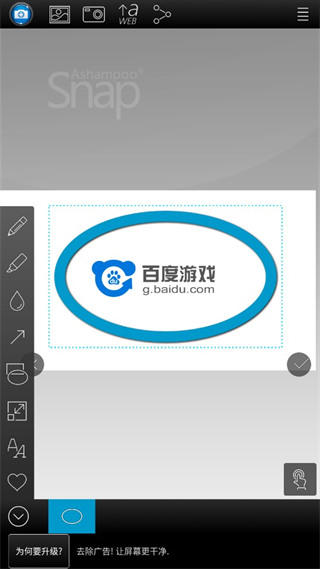
Ashampoo Snap手机版使用详解
1、截取 Android 设备的屏幕
受制于安全限制,没有 Root 的 Android 设备不允许 Android 应用直接进行截图。一些设备在导航栏上包含额外的截图按钮 (),但大多数设备需要您同时按下两个实体按钮进行截图。
如果您的设备没有截图的虚拟按钮,很可能您可以使用下面的组合键进行截图。截图成功后,Android 会提供视觉和听觉反馈。
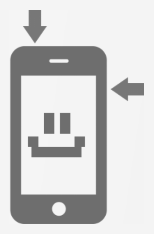
• 电源 + 音量减
• 电源 + 菜单
• 电源 + 主页
要让程序正常工作,您需要在系统设置中禁用滑动截图的手势。
2、打开和保存截图及图像
默认情况下,创建新截图时 Snap for Android 会自动启动。为实现此功能,Snap for Android 使用后台服务来监控设备的默认截图文件夹。要手工打开截图和图像,请轻触 图标并在图像选择应用 (如图库) 中选择要打开的图像。您也可以轻触 图标用设备内置的相机拍照。注意,Snap for Android 在启动时会自动载入上次编辑的图像。
当关闭 Snap for Android 或载入新图像时,当前图像将被自动保存。当然您也可以用菜单中的 “另存为...” 功能自行保存图像到其它位置或是存成其它文件。默认情况下,图像会被保存到设备内置存储卡的 “Ashampoo Snap” 目录下。
使用画布
选择手形工具后,您可以拖拽进行移动或是捏合进行缩放。请注意画布上的蓝色的矩形选择框。您可以拖拽边缘部分调整画布大小。
3、使用编辑工具
选择和切换编辑工具
轻触 图标显示/隐藏编辑工具栏,选择您需要的编辑工具。当前选择的工具会显示在编辑工具栏切换按钮边上。要快速切换当前选择的工具或拖拽/捏合等功能,请轻触右下角的 图标。
使用编辑工具
工具:描述用法
画笔,荧光笔:画笔和记号笔让您可以在图像上自由绘制,它们为您的创作提供了最大的灵活性。记号笔跟现实生活中的记号笔类似,画笔则支持透明度设置。在图像上拖动手势进行绘制。
模糊工具 PRO:模糊自定义图像区域,如抹掉敏感信息。:拖动手指进行模糊。捏合修改线条宽。
箭头:使用箭头工具在图像上添加指引。先拖出合适大小和方向的箭头。松开手指后,可以拖拽移动箭头,捏合修改线条宽,使用旋转手势旋转箭头。
几何形状:添加矩形,椭圆或线条。先拖出一个形状。松开手指后,可以拖拽移动位置,捏合修改线条宽,使用旋转手势旋转物体。
文本:输入自定义文本。先拖到合适的位置。然后您可以捏合调整文本大小,用旋转手势旋转文本。
图章:添加预定义图像。先选择要添加的图片,它会自动被放到图像中央。您可以拖拽移动它,捏合缩放大小,或是用旋转手势旋转图像。轻触屏幕添加另一图章。
切割:切割图片。使用热点调整宽和高,拖拽进行移动。
调整大小 PRO:调整图片大小。使用下拉菜单 () 或捏合手势调整图片大小。
选择颜色和线条样式
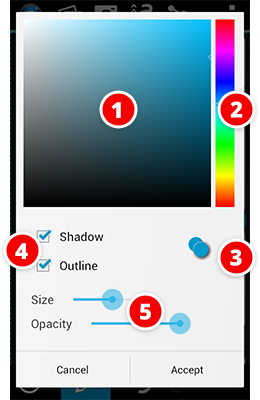
除了图章外,其它所有工具都可以应用不同的颜色和线条样式。您可以在编辑工具栏切换按钮边上找到当前使用的工具,轻触它修改这些设置。这会打开颜色/线条设置对话框。
轻触中央的颜色渐变 (1) 选择颜色。您可以触摸右侧的垂直色谱条 (2) 调节色谱。当前和上次使用的颜色都会显示在渐变条下方 (3)。您也可以为所有支持的工具添加阴影和/或边框效果 (4),以及调节线条宽和透明度 (5)。
旋转和调整物体大小
要旋转选择的物体,用一根手指按住屏幕,另一根手指转着物体在屏幕上画圈(像用圆规画圈)。要调整选择的物体大小,可以使用捏合手势。对于一些物体,如几何形状,捏合会调整线条的宽度,而非整体缩放。
4、分享图像
轻触图标使用分享功能。Snap for Android 可以调用系统中安装的所有(在线)文件服务。
上传到 Ashampoo 网络空间 PRO
Ashampoo 网络空间可以生成图片的唯一链接并进行分享,让任何人都能使用浏览器访问您的图片。30 天后图片将被自动删除,您不必担心图片被永久保留在网上。上传后,Snap for Android 会显示通知,您可以复制链接到剪贴板或是调用系统中安装的(在线)文件服务分享此链接。
5、调整应用设置
轻触访问关联菜单并选择“设置”。
名称:描述存储格式:Snap for Android 可以保存 JPG 或 PNG 格式的图片。PNG 是无损格式,保存图片不会有质量损失但会占用较多的空间。JPG 支持图片压缩,并且您可以调节保存品质。设置的越高意味着压缩越小,品质越好,也会占用更多空间。
在通知栏中显示状态:启用后,将在通知区域显示当前应用状态。您也可以使用此通知快速启动应用。
发送使用情况数据:启用后,应用将发送匿名使用情况数据(使用了哪个按钮,使用频度如何等)给 Ashampoo 以帮助我们改进程序,例如根据多数用户的使用习惯改进界面。
监视截图:启用后,Snap for Android 将使用后台服务监视选择的截图目录,有新图片时自动打开截图。
系统截图位置:在多数设备中,截图时 Snap for Android 可以自动确定截图的默认保存位置。在某些特殊情况下,用户需要自行指定系统保存截图的文件夹。注意,如果您指定的文件夹不是系统保存截图的默认文件夹,自动打开截图功能将无法工作。小白用户请不要更改此设置。
保存文件夹,此位置用于手工保存。小白用户请不要更改此设置。
常见问题
1、无法创建截图
请确保您的设备支持创建截图并且有足够的可用空间。查看 “Android 如何截图” 了解如何创建截图的详细信息。
2、Snap for Android 无法自动打开截图
要让 Snap for Android 自动打开新截图,需要在 “应用设置” 中启用 “监视截图” 选项,Snap for Android 会自动监视设置中指定的截图文件夹。查看 “调整应用设置” 了解详细信息。
3、无法使用分享功能
请确保您的设备已联网。部分在线服务需要登录账户。请查看相关在线服务提供商的说明获取相关帮助。
更新日志
v3.0.0_free版本
1、像素设备改进
2、权限“电话”:只有在需要许可证密钥时才会询问。 该权限是识别设备所必需的。 通常情况并非如此。 要解锁所有功能,请直接从Google Play下载“屏幕快照”。
应用截图
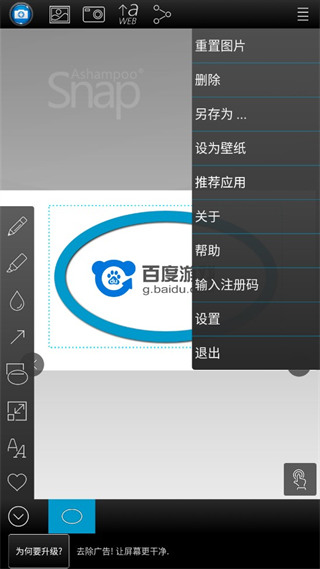
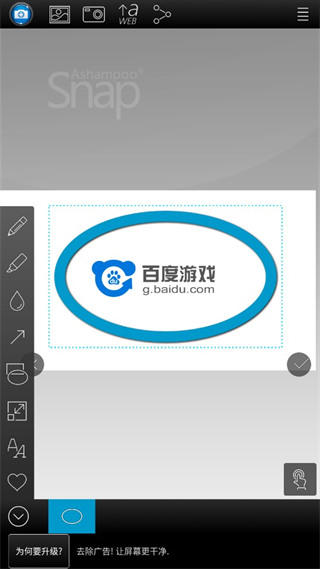
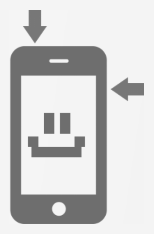
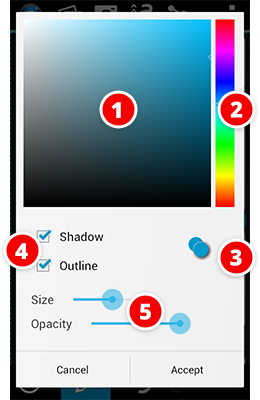

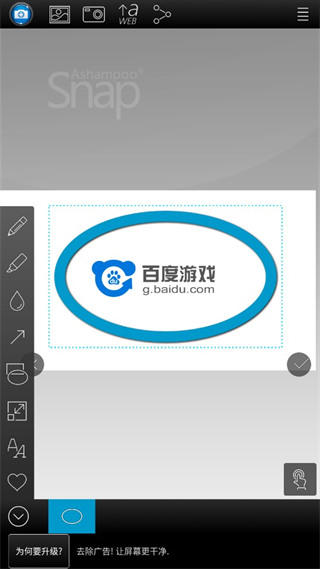
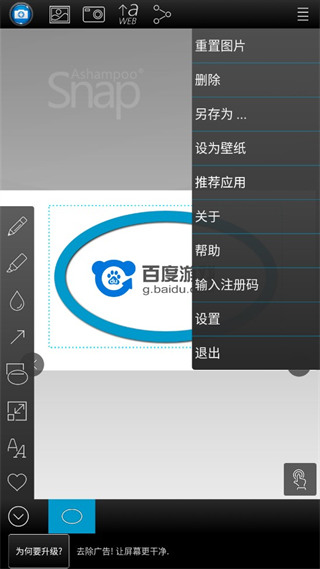
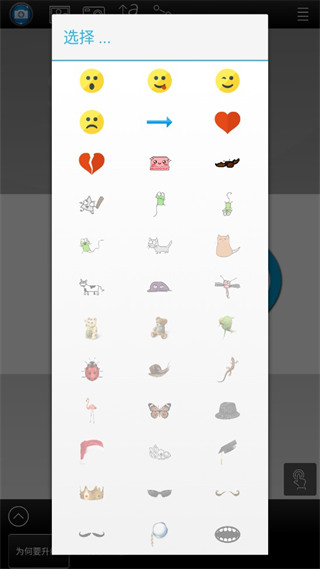





共有 0条评论