AirDroid Cast手机版是一款专业的屏幕镜像投屏软件 Cast手机版是Android设备上的投屏工具,支持多平台同步,用户可以随时在安卓手机或平板上使用该软件,将手机屏幕镜像到电脑端和电视端,享受更加便捷高效的投屏体验。这款应用提供了丰富的投屏功能,满足用户对于视频、音乐、图片等多种内容的需求,使得用户的智能家居与手机相连接更加方便快捷。
官方说明
Cast是一款可以帮助我们实现手机投屏的投屏工具,支持投屏的设备很多,而且支持多种格式的传输,让你能够轻松解决各种投屏问题,同时还能兼容不同的投屏设备,不管是视频还是游戏都可以进行投屏哦,需要的用户快来下载体验吧!
应用亮点
1、远程控制,可以对自己的手机进行远程操控,从而更好的保护你的手机隐私安全;
2、高清画质,拥有非常高清的画面质量,你可以选择自己想要使用的画质去设置;
3、操作简单,没有什么复杂的操作方式,只要你想要就能直接点击就可以快速上手了。
功能介绍
支持无线连接和无线传输,用户可以通过无线方式将手机中的视频、音乐、图片等文件传输至电脑上,实现跨设备无缝交流。
根据用户的浏览记录和兴趣偏好,提供智能化的搜索结果,让用户更容易发现感兴趣的内容。
软件会不断推出最新的影视资源,保持信息的时效性和新鲜度,并及时向用户推送最新的内容给用户。
用户可以在不同的设备上存储多个数据,如照片、视频、音乐等等,以便在不同设备上查看和管理。

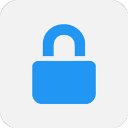








共有 0条评论